Why Is ProMods Showing a Missing Required DLC Error? Common Causes and Fixes
If ProMods is not loading and you are seeing a missing required DLC error in Euro Truck Simulator 2 (ETS2), it means that ProMods requires certain DLC packs to function correctly. These DLC packs contain map expansions that ProMods relies on. Below, we’ll guide you through the necessary steps to resolve this issue.
Common Causes of Missing Required DLC in ProMods
- Missing Map DLCs: ProMods requires certain ETS2 map expansions, such as Scandinavia, Going East, and others, to work properly.
- Incorrect DLC Installation: Even if you've purchased the DLC, it might not be installed correctly or activated in Steam.
- Outdated DLCs: Outdated or incomplete DLC installations can also cause errors in ProMods.
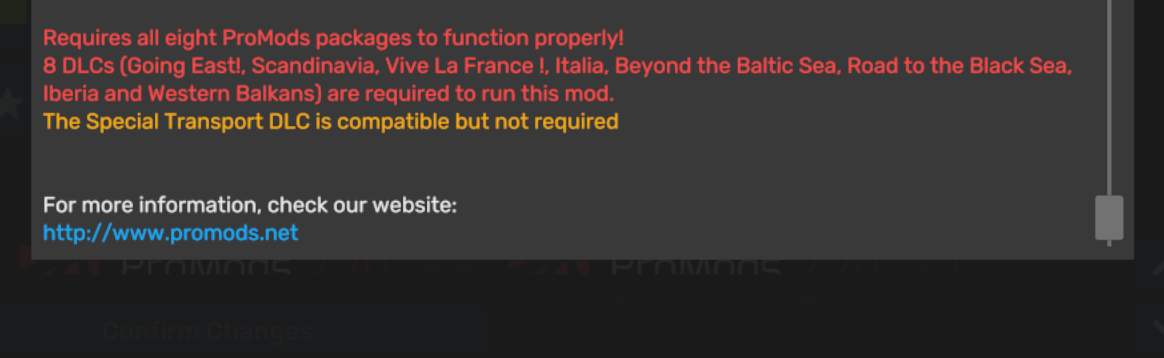
Step-by-Step Guide to Fix ProMods Missing Required DLC
Follow these steps to resolve the missing required DLC error in ETS2:
Step 1: Identify the Required DLC for ProMods
First, check which DLCs are required for the current version of ProMods:
- Visit the official ProMods website to see the full list of required DLCs.
- The most commonly required map DLCs include:
- Going East (Eastern Europe Expansion)
- Scandinavia (Northern Europe Expansion)
- Vive la France! (France Expansion)
- Italia (Italy Expansion)
- Beyond the Baltic Sea (Baltic States Expansion)
- Road to the Black Sea (Black Sea and Balkan Expansion)
- Iberia (Spain and Portugal Expansion)
- West Balkans (Western Balkans Expansion)
- Ensure you have purchased and installed the correct DLC packs that are required for your version of ProMods.
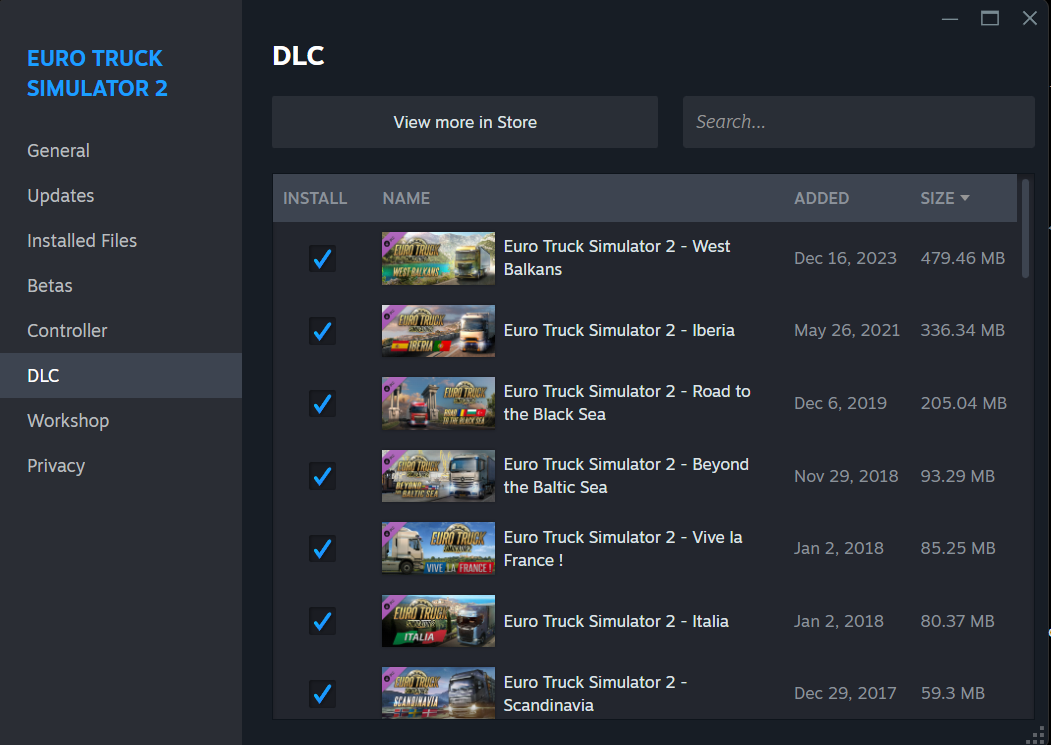
Step 2: Ensure the DLC Is Installed Correctly in Steam
Even if you have purchased the DLC, it may not be installed correctly. Here's how to check:
- Open Steam and go to your Library.
- Right-click on Euro Truck Simulator 2 and select Properties.
- Go to the DLC tab and make sure that all the required DLCs are checked and installed.
- If any DLC is not installed, check the box to begin downloading and installing it.
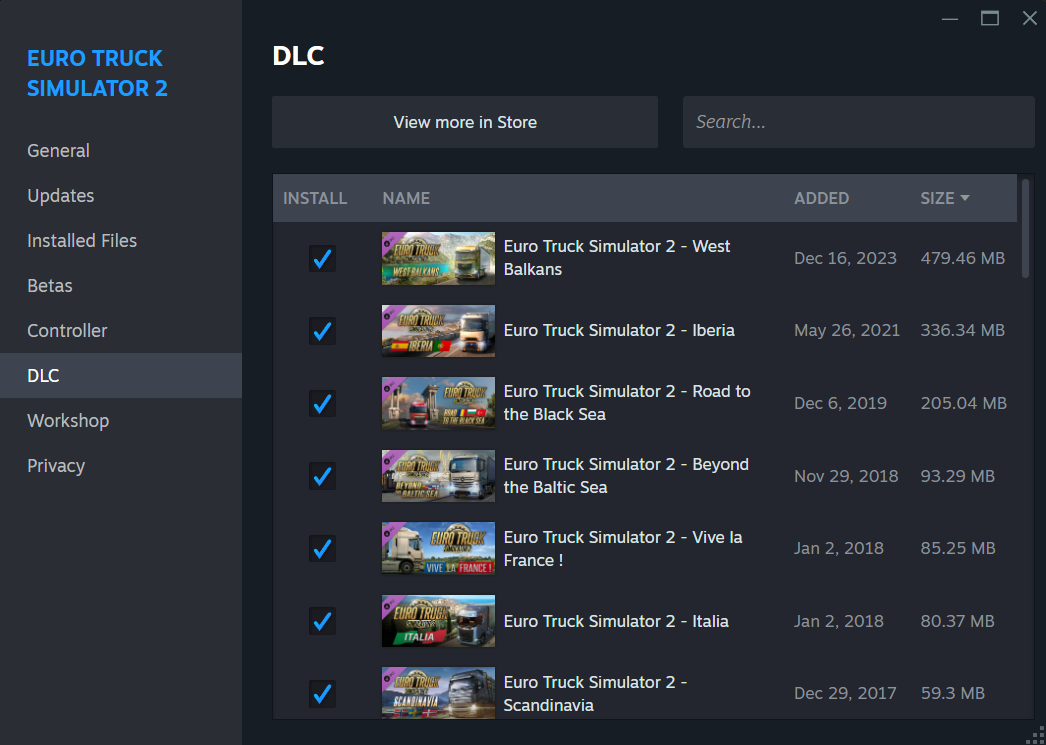
Step 3: Verify the Integrity of Game Files via Steam
If the DLC is installed but the game still shows errors, it’s a good idea to verify your game files. Here's how:
- Open Steam and go to your Library.
- Right-click on Euro Truck Simulator 2 and select Properties.
- Go to the Local Files tab and click Verify Integrity of Game Files.
- Steam will scan your game files and replace any missing or corrupted files, including DLC files.
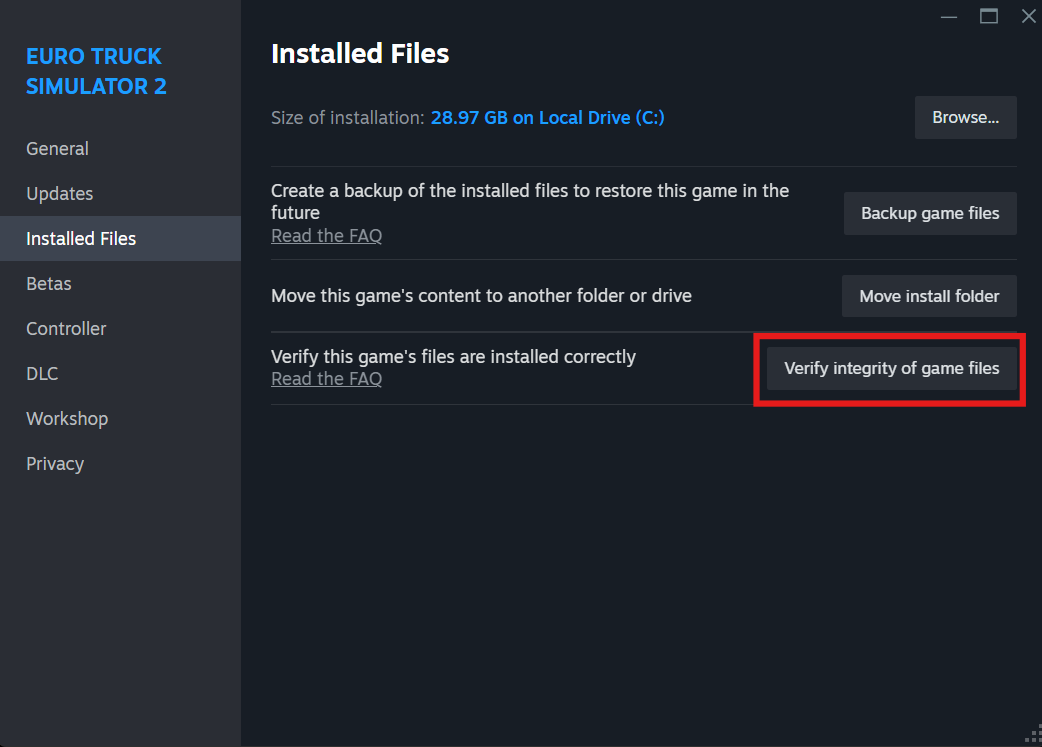
Step 4: Ensure the Game and DLC Are Up to Date
It’s essential that both the game and the DLC are updated to the latest version. Here's how to check:
- Open Steam and go to your Library.
- Right-click on Euro Truck Simulator 2 and select Properties.
- Under the Updates tab, make sure that both the game and the DLC are set to update automatically.
- Ensure that all DLCs are installed and up to date.
Step 5: Check for Mod Conflicts
If you still encounter errors, it's possible that mods are conflicting with the DLC. Here’s how to troubleshoot mod conflicts:
- Open the ETS2 Mod Manager and disable all mods.
- Restart the game and check if the DLC works without any mods active.
- If the DLC is recognized, re-enable your mods one by one to identify which mod is causing the