Why Is ProMods Causing My Game to Crash? Common Causes and Fixes
If your Euro Truck Simulator 2 (ETS2) crashes after installing ProMods, it could be due to mod conflicts, corrupted files, or compatibility issues. Below, we’ll guide you through troubleshooting and resolving the problem.
Common Causes of ProMods Crashing ETS2
- Mod Conflicts: ProMods may conflict with other installed mods, causing crashes during loading or gameplay.
- Corrupted ProMods Files: If ProMods files were not downloaded or installed correctly, they could crash the game.
- Outdated Game Version: Using an outdated version of ETS2 with ProMods can lead to crashes.
- Insufficient System Resources: ProMods is resource-intensive, and crashes may occur if your system can’t handle the extra load.
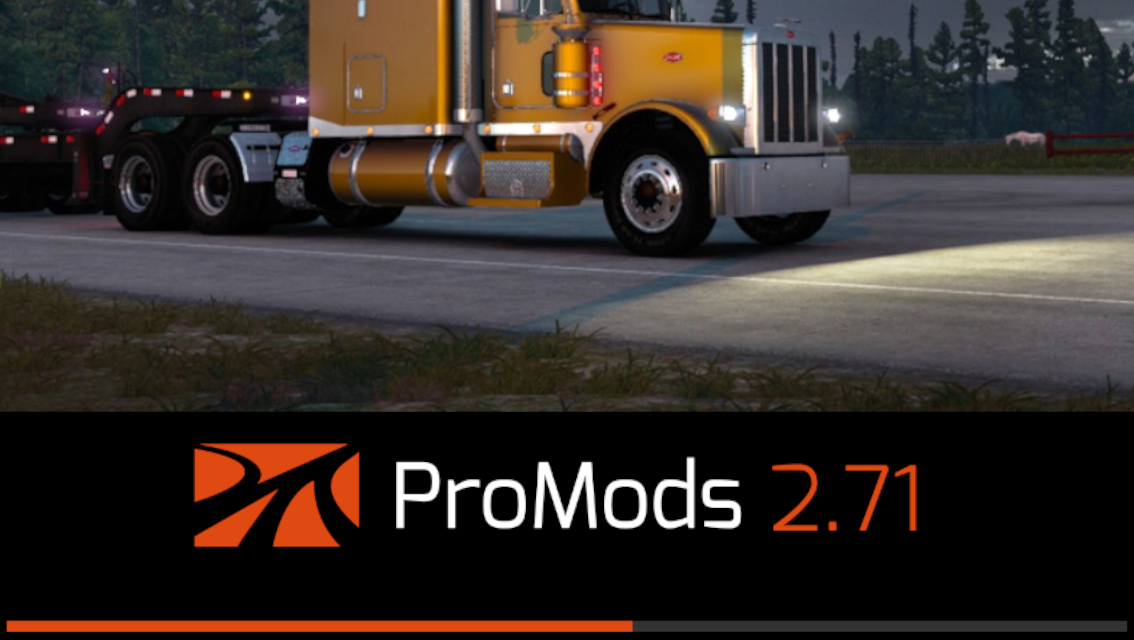
Step-by-Step Guide to Fix ProMods Crashing ETS2
Follow these steps to resolve crashes caused by ProMods in ETS2:
Step 1: Disable Conflicting Mods
The first step is to check if other mods are causing the crash by conflicting with ProMods. Here's how:
- Open ETS2 and go to the Mod Manager.
- Disable all mods except for ProMods.
- Restart the game and test if the crash still occurs.
- If the game doesn’t crash, enable your mods one by one to identify which one is conflicting with ProMods.
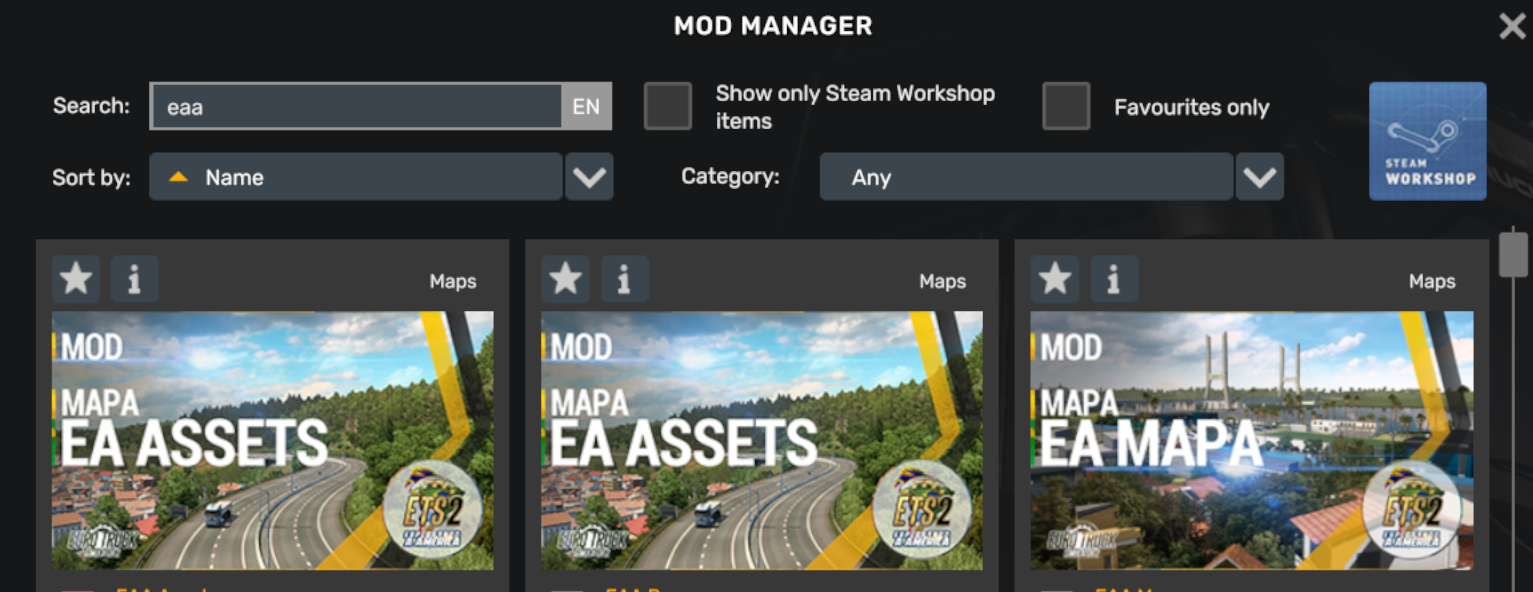
Step 2: Verify ProMods Files
If the game still crashes, ProMods files might be corrupted or incomplete. Here's how to verify and fix them:
- Go to your
Documents/Euro Truck Simulator 2/modfolder. - Ensure that all ProMods files have been correctly downloaded and placed in the mod folder.
- Re-download ProMods from the ProMods website if necessary.
- Extract the files again and place the correct
.scsfiles in the mod folder.
Step 3: Update ETS2 to the Latest Version
ProMods requires specific versions of ETS2 to work. If your game is outdated, it may cause crashes. Here's how to update it:
- Open Steam and navigate to your Library.
- Right-click on Euro Truck Simulator 2 and select Properties.
- In the Updates tab, make sure that the game is set to auto-update.
- Check the current version of ETS2 on the game's home screen or in the Steam Library.
- If a new update is available, allow it to install and restart the game.
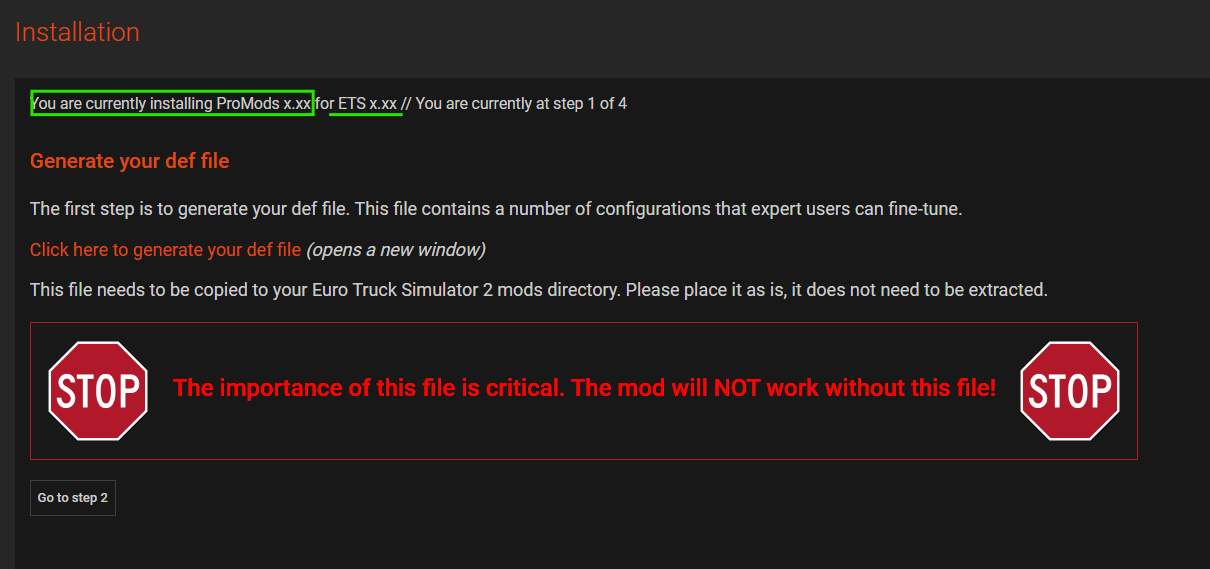
Step 4: Verify the Integrity of Game Files via Steam
If ProMods files are correct but the game still crashes, your ETS2 game files may be corrupted. Here’s how to verify them:
- Open Steam and go to your Library.
- Right-click on Euro Truck Simulator 2 and select Properties.
- Go to the Local Files tab and click Verify Integrity of Game Files.
- Steam will scan your game files and repair any missing or corrupted files.
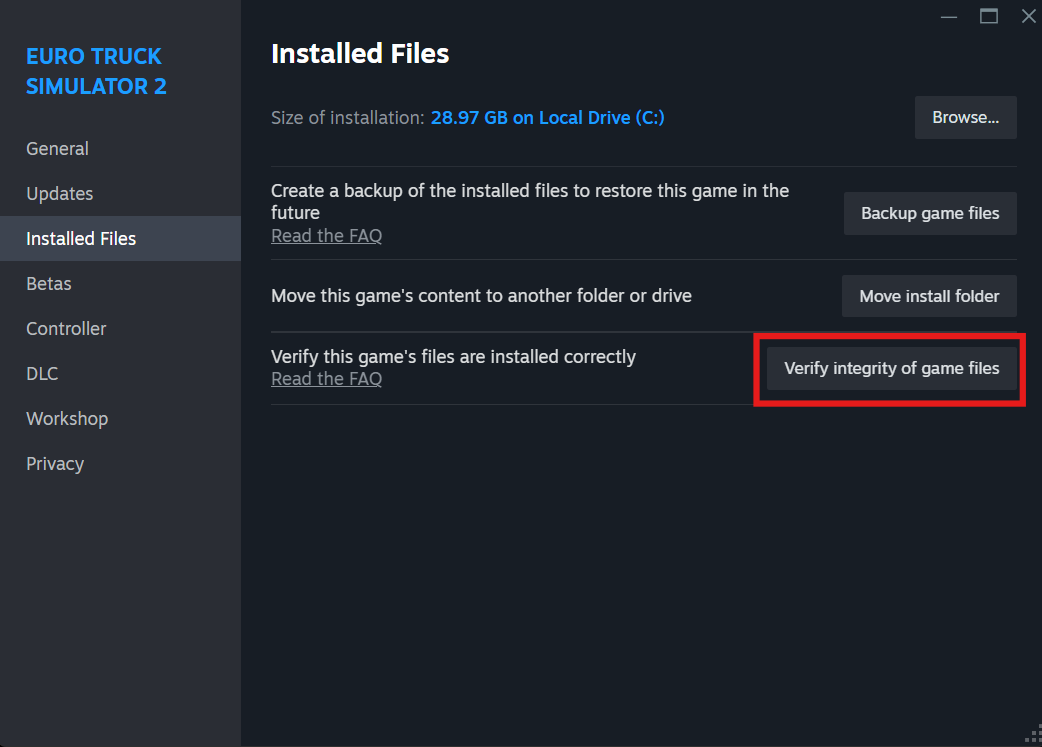
Step 5: Check System Requirements
ProMods is a large mod that can push system resources to their limit. Ensure that your system meets the recommended requirements for ETS2 with ProMods:
- Make sure your PC has enough RAM (at least 8 GB is recommended).
- Ensure your CPU and GPU meet or exceed the minimum requirements for ETS2.
- If your system is struggling, lower the graphics settings in ETS2 and try running ProMods again.
Additional Tips to Avoid Crashes
- Always keep your ETS2 game and ProMods updated to avoid compatibility issues.
- Backup your save files regularly in case a crash corrupts your progress.
- Use only trusted mods from reputable sources like the Steam Workshop or ProMods' official website.