Why Are ETS2 Mods Overwriting Each Other? Common Causes and Fixes
In Euro Truck Simulator 2 (ETS2), mods can sometimes overwrite each other if they modify the same files. This can cause one mod to "cancel out" another, leading to in-game issues. Below, we’ll explain why mods overwrite each other and provide step-by-step solutions to fix these mod conflicts.
Common Causes of Mods Overwriting Each Other
- Same File Modifications: Multiple mods may modify the same in-game files (such as map files, textures, or models), causing conflicts.
- Incorrect Load Order: If mods are not loaded in the correct order, one mod can overwrite the changes of another.
- Mod Incompatibility: Some mods are not designed to work together and will overwrite each other's changes, causing unintended results.

Step-by-Step Guide to Fix Mods Overwriting Each Other
Here’s how to resolve mod conflicts and prevent mods from overwriting each other in ETS2:
Step 1: Check Mod Descriptions for Compatibility
Always check the description of a mod to ensure it’s compatible with other mods you are using:
- Visit the mod's download page (Steam Workshop or mod website) and read the description.
- Look for any warnings about mod conflicts or specific load order instructions.
- If a mod is known to conflict with another mod, avoid using them together or follow the creator's instructions for compatibility.
Step 2: Adjust the Mod Load Order
In ETS2, the order in which mods are loaded can prevent overwriting issues. Here’s how to adjust the load order:
- Go to the main menu in ETS2 and open the Mod Manager.
- Mods are loaded from the top down. The mod at the top has priority.
- Drag and drop mods to arrange the load order. Place more essential mods (like maps or truck mods) at the top, and less essential mods (like accessories) lower down.
- Restart the game after adjusting the order to test if the overwriting issue is resolved.
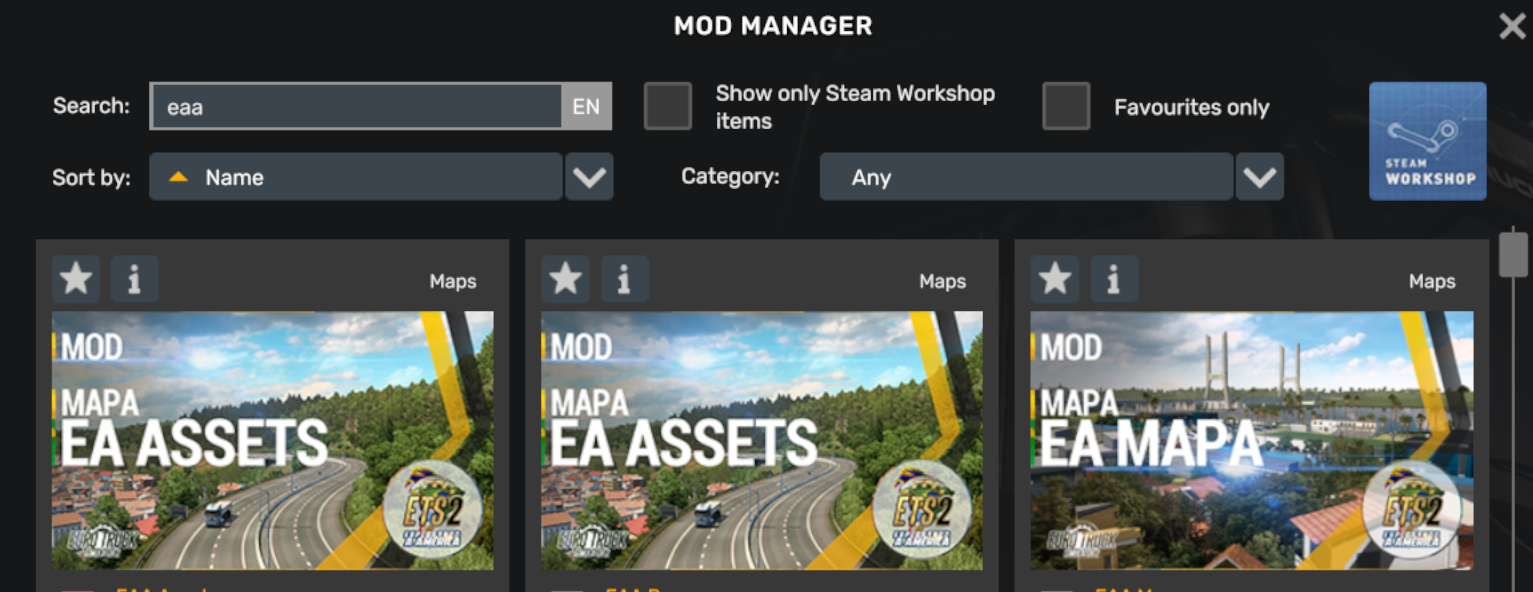
Step 3: Use Mod Compatibility Patches
Some mod creators offer compatibility patches that allow their mods to work together without overwriting. Here’s how to find and install them:
- Check the mod's download page for any compatibility patches listed.
- Install the patch according to the mod creator’s instructions.
- Place the patch in the correct load order in the Mod Manager, usually just below the main mod files.
Step 4: Use Fewer Mods
If you’re using a large number of mods, there’s a higher chance that they will overwrite each other. Try disabling some mods to reduce conflicts:
- Disable any mods that aren’t essential to your gameplay experience.
- Test the game to see if removing the extra mods resolves the overwriting issue.
- Focus on using mods from reputable creators that are known for their compatibility with other mods.
Step 5: Verify Game Files via Steam
If your game continues to have issues, it’s possible that game files have been corrupted due to mod overwriting. Verifying your game files can fix any issues:
- Open Steam and go to your Library.
- Right-click on Euro Truck Simulator 2 and select Properties.
- Go to the Local Files tab and click Verify Integrity of Game Files.
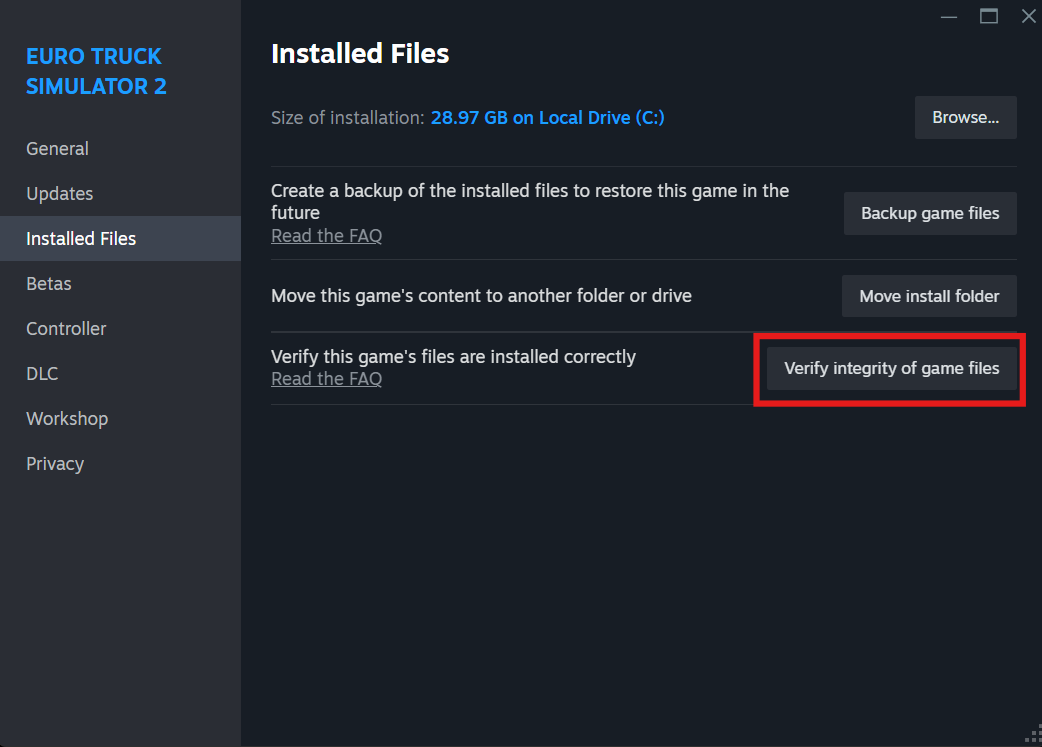
Additional Tips to Prevent Mod Conflicts
- Always download mods from trusted sources like the Steam Workshop to ensure they are updated and compatible.
- Check for updates to mods regularly, as mod creators often release patches to fix compatibility issues.
- Use a mod manager tool to better organize and troubleshoot mod conflicts.