Why Is ProMods Incompatible with Other Mods? Common Causes and Fixes
If ProMods is not working due to mod incompatibility issues in Euro Truck Simulator 2 (ETS2), it is likely caused by conflicts between ProMods and other installed mods. Below, we’ll explain how to identify and fix these incompatibilities.
Common Causes of ProMods Incompatibility
- Mod Conflicts: Other mods may modify the same files as ProMods, causing compatibility issues.
- Incorrect Load Order: The wrong load order of mods in the Mod Manager can prevent ProMods from working properly.
- Outdated Mods: Older mods that haven’t been updated to work with the latest ETS2 version or ProMods can create conflicts.
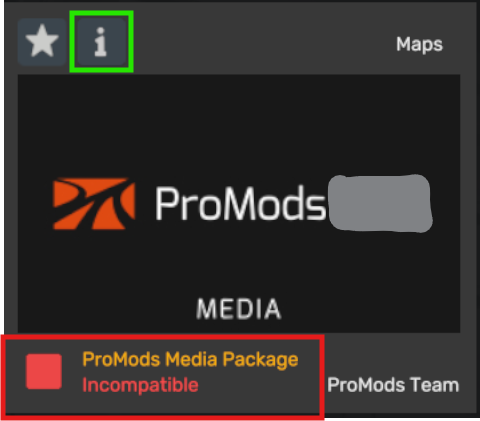
Step-by-Step Guide to Fix ProMods Incompatibility Issues
Follow these steps to identify and resolve mod incompatibility issues with ProMods:
Step 1: Identify Mod Conflicts
To determine if a mod is conflicting with ProMods, follow these steps:
- Open ETS2 and go to the Mod Manager.
- Disable all mods except for ProMods.
- Restart the game and check if ProMods loads without crashing.
- If the game works without other mods, re-enable your mods one by one to identify the conflicting mod.
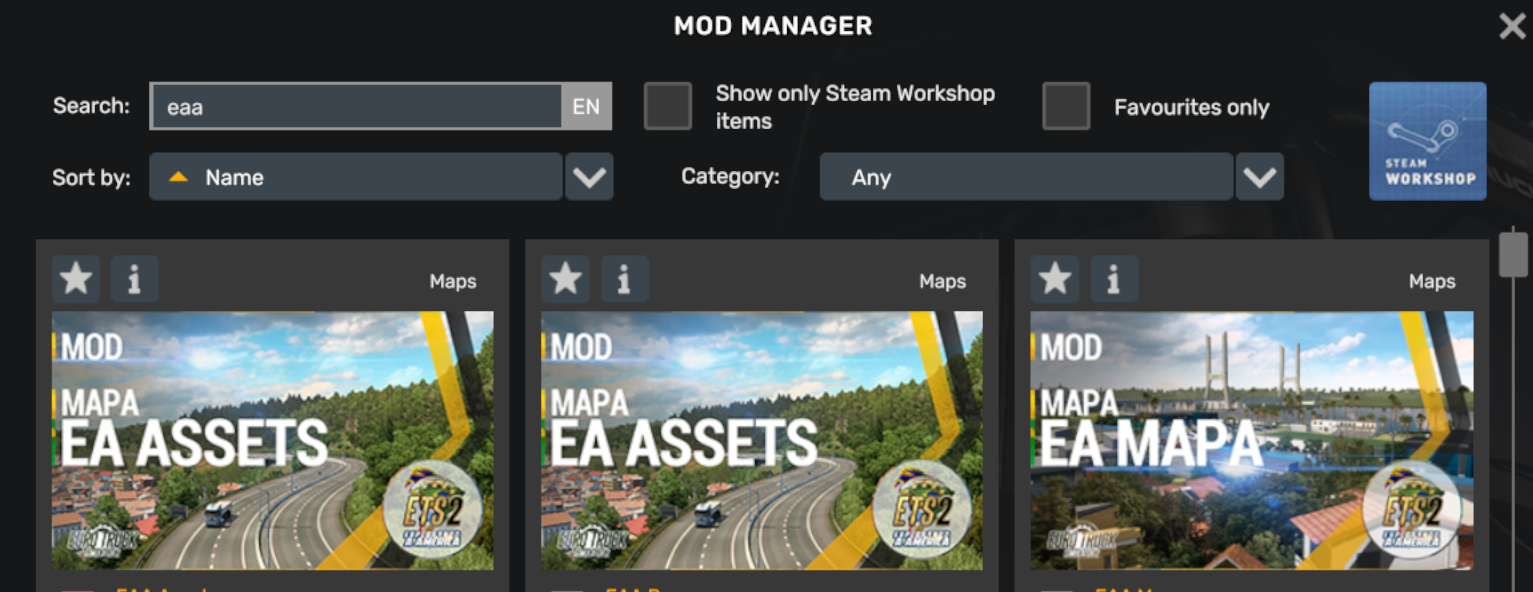
Step 2: Correct the Load Order
Incorrect load order can cause mods to overwrite each other, leading to compatibility issues. Here's how to fix the load order:
- Open the ETS2 Mod Manager and review the order of mods.
- ProMods should be placed higher in the load order, above mods that modify smaller aspects like weather, traffic, or accessories.
- Adjust the load order by dragging mods up or down in the list, and ensure that all ProMods-related files are loaded in the correct sequence (such as map mods).
- Restart the game after adjusting the load order to see if the issue is resolved.

Step 3: Update All Mods
If the mods are outdated, they may not work with ProMods or the latest version of ETS2. Here's how to ensure all your mods are up to date:
- Check the Steam Workshop or mod websites to see if there are updates for your installed mods.
- Download the latest versions and replace the older ones in your
Documents/Euro Truck Simulator 2/modfolder. - Re-enable the updated mods and test if the compatibility issue is resolved.

Step 4: Verify the Integrity of Game Files
Verifying your game files through Steam can help resolve any corrupted or missing files that might be causing incompatibility issues. Here’s how:
- Open Steam and go to your Library.
- Right-click on Euro Truck Simulator 2 and select Properties.
- Go to the Local Files tab and click Verify Integrity of Game Files.
- Steam will scan your game files and repair any missing or corrupted files, which might fix the ProMods issue.
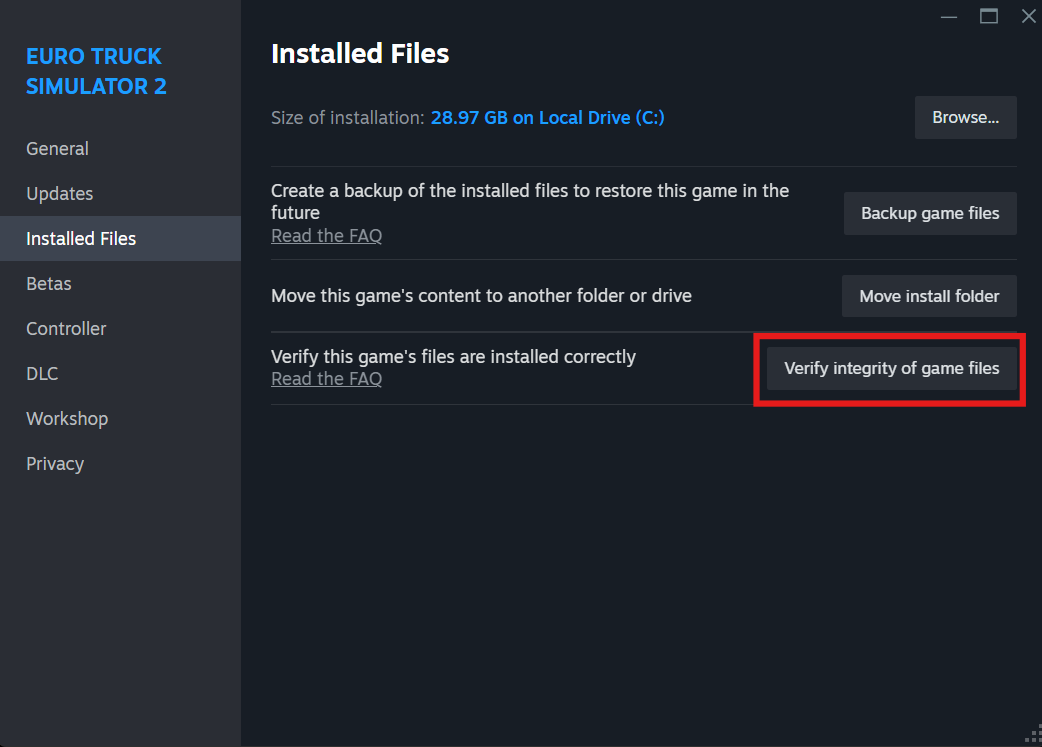
Additional Tips to Avoid Mod Incompatibility
- Always download mods from trusted sources, like the Steam Workshop or the official ProMods website, to ensure they are updated and compatible.
- Regularly check for updates to ProMods and other mods you use to avoid compatibility issues with new game versions.
- Consider using a mod manager tool to help organize and troubleshoot mod conflicts.