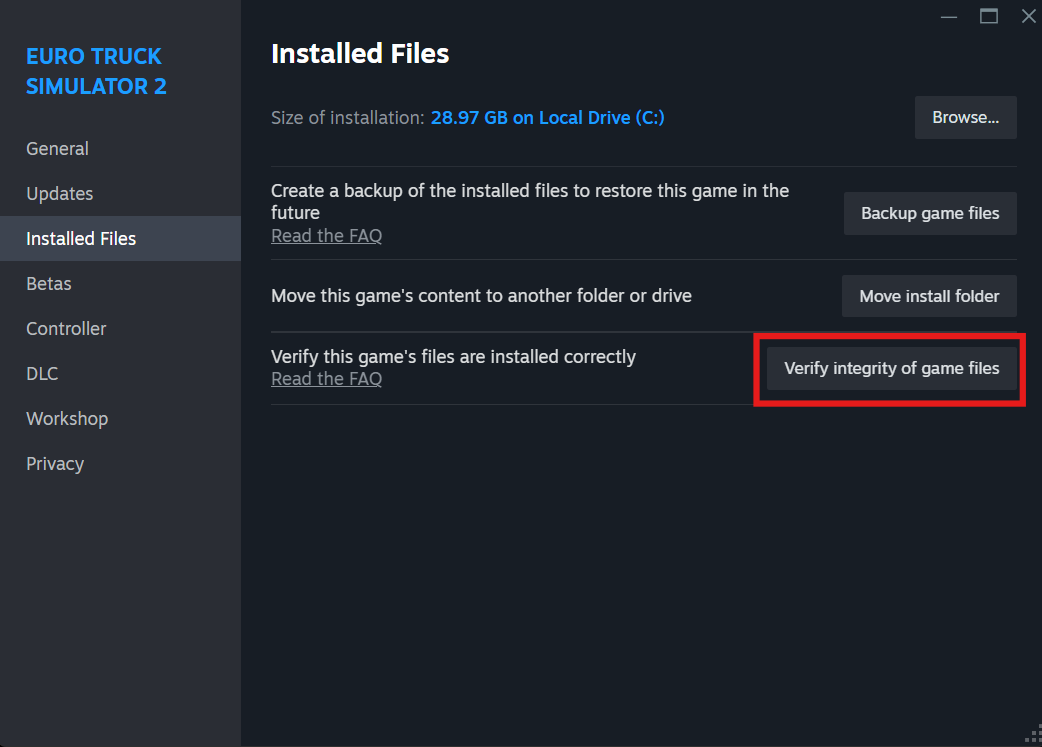ETS2 Mod Support: Mods Overwriting Each Other
In Euro Truck Simulator 2 (ETS2), mods can sometimes overwrite each other if they modify the same files. This can cause one mod to "cancel out" another, leading to in-game issues. Below, we’ll explain why mods overwrite each other and provide step-by-step solutions to fix these mod conflicts.
Common Causes of Mods Overwriting Each Other
- Same File Modifications: Multiple mods may modify the same in-game files (such as map files, textures, or models), causing conflicts.
- Incorrect Load Order: If mods are not loaded in the correct order, one mod can overwrite the changes of another.
- Mod Incompatibility: Some mods are not designed to work together and will overwrite each other's changes, causing unintended results.

Step-by-Step Guide to Fix Mods Overwriting Each Other
Step 1: Check Mod Descriptions for Compatibility
- Visit the mod's download page and read the description.
- Look for any warnings about mod conflicts or specific load order instructions.
- Avoid using conflicting mods together unless there is a compatibility patch.
Step 2: Adjust the Mod Load Order
- Open the Mod Manager in ETS2.
- Mods at the top load first and may overwrite lower mods.
- Arrange load order carefully – place map mods at the top, then trucks, then accessories.
- Restart the game after changing load order.
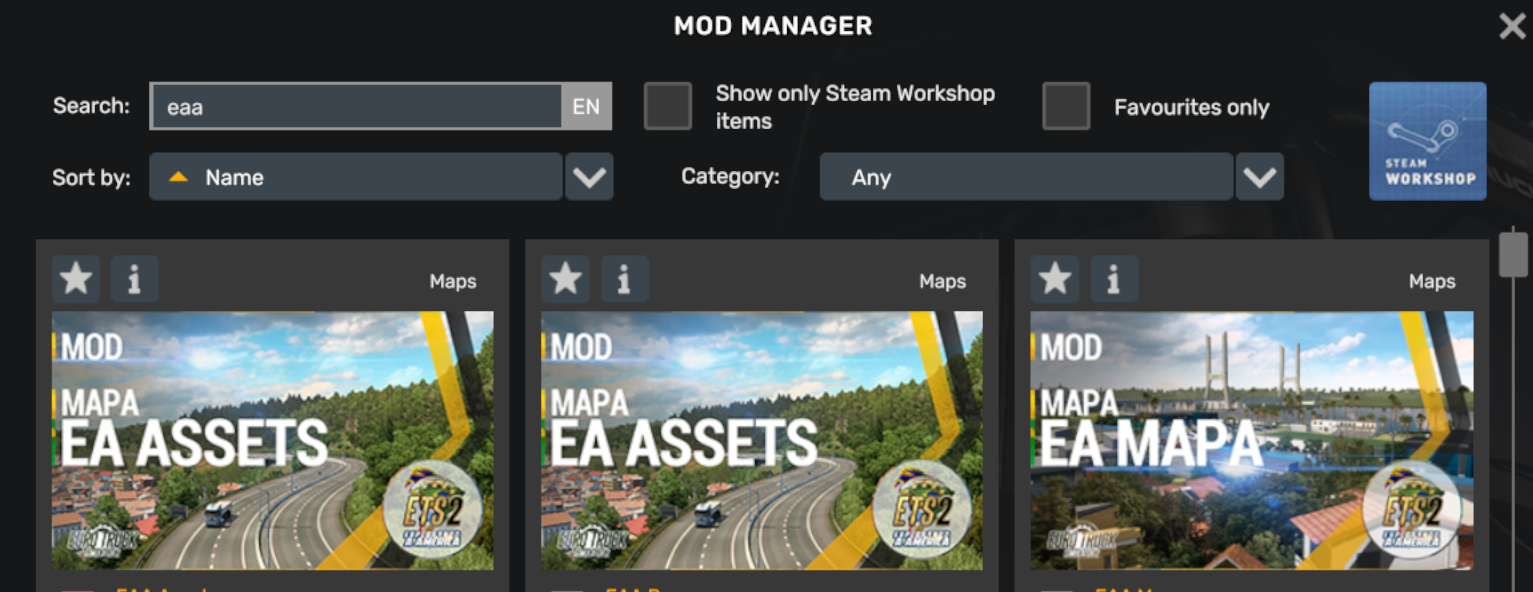
Step 3: Use Mod Compatibility Patches
- Check if the mod creator provides compatibility patches.
- Download and install the patch as instructed.
- Place the patch below the main mod in the load order.
Step 4: Use Fewer Mods
- Remove non-essential mods to reduce conflicts.
- Test the game after disabling mods to see if the issue is resolved.
- Stick to reputable mods that are regularly updated.
Step 5: Verify Game Files via Steam
- Open Steam and go to Library.
- Right-click on Euro Truck Simulator 2 and select Properties.
- Go to the Local Files tab and click Verify Integrity of Game Files.